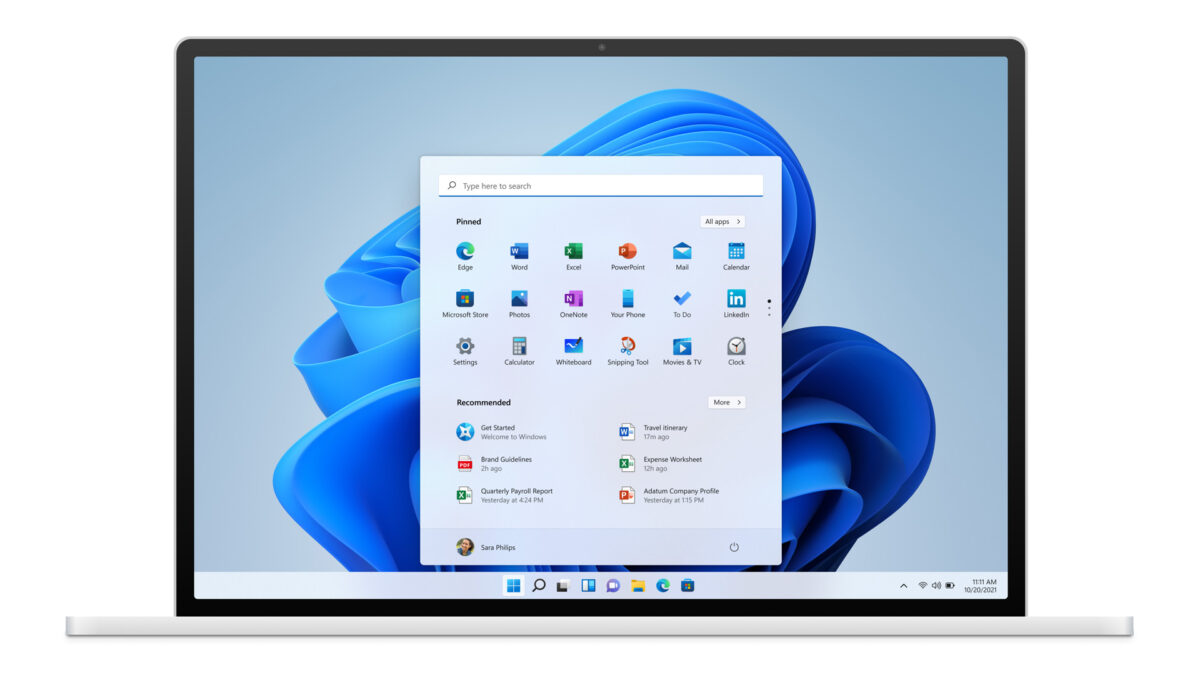Microsoft, Insider kullanıcıları için(insider programına katılmak ücretsiz ve herkes açık) Windows 11’in bir beta sürümünü kullanıma sunmaya başladı.
Yazılım devi Microsoft, Windows 11’in son sürümünü uzun bir test sürecinin ardından Insider Preview programına kullanıma sundu. Normalde 5 Ekim’den itibaren indirilmeye sunulacak olan yeni işletim sistemi, geçtiğimiz Cuma’dan itibaren Windows 10 sahipleri ücretsiz olarak indirilmeye açıldı.
Windows 11 Yükseltmesi Nasıl Yapılır?
Bildiğiniz gibi Microsoft, Windows 11 için ortalamanın üstünde bir sistem gereksinimleri belirlemişti. Bu sistem gereksinmelerinden en fazla can sıkıcı olanı CPU ve TPM desteği. Bu nedenle güncelleme işlemine başlamadan önce bilgisayarınızın Windows 11 ile uyumlu olup olmadığını kontrol etmeniz gerekiyor. Bunu öğrenmek için daha önce yaptığımız haber linkinden PC Sağlık Kontrolü programını kurup bilgisayarınızı test edebilirsiniz.
Windows 11 Nasıl Yüklenir?
1. Adım: Bilgisayarınızın Windows 11’e uyumlu olup olmadığını test edin!
Öncelikle bilgisayarınızın Windows 11’e uyumlu olup olmadığını kontrol etmek için Microsoft’un yayınladığı PC Sağlık Kontrol’ü uygulamasını kullanabilirsiniz. Burada bir dip not vermemiz gerekiyor. Eğer bios ayarlarınızdan TPM 2.0’ı açmadıysanız bilgisayarınız ne kadar güçlü olursa olsun Windows 11 uyumluluk uygulamasında bilgisayarınız uyumsuz çıkacaktır. O yüzden bu adımı yapmadan önce aşağıdaki yönergelerimizle biostan TPM 2.0’ı açın. Eğer TPM 2.0’ı açtıysanız 2.Adım’a geçebilirsiniz.
Bios’tan TPM 2.0 nasıl açılır?
MSI TPM 2.0 destekli Intel anakart modelleri
| Seri | Anakart Ailesi | İşlemci Desteği |
|---|---|---|
| 500 Serisi | Z590 / B560 / H510 | 10. ve 11. Nesil |
| 400 Serisi | Z490 / B460 / H410 | 10. ve 11. Nesil |
| 300 Serisi | Z390 / Z370 / B365 / B360 / H370 / H310 | 8. ve 9. Nesil |
| 200 Serisi | Z270 / B250 / H270 | 6. ve 7. Nesil |
| 100 Serisi | Z170 / B150 / H170 / H110 | 6. ve 7. Nesil |
| X299 | X299 | X-serisi 10000/9000/78xx |
MSI TPM 2.0 destekli AMD anakart modelleri
| Seri | Anakart Ailesi |
|---|---|
| 500 Serisi | X570 / B550 / A520 |
| 400 Serisi | X470 / B450 |
| 300 Serisi | X370 / B350 / A320 |
| TR4 Serisi | TRX40 / X399 |
MSI Click Bios 5.0 anakartlarında TPM 2.0 Nasıl Açılır?
- Bilgisayarınızı açarken F8 tuşuna basıp BIOS’a girin.
- BIOS ekranından F7’ye basıo EZ Mode’a geçin.
- Settings > Security > Trusted Computing yolunu izleyin.
- Trusted Computing altında TPM Device Selection seçeneğinden 2.0’ı seçin.
- Son olarak da F10’a basarak kaydedin ve bilgisayarınız yeniden başlayacaktır. Artık Windows 11 kurulumu için 1.Adım’dan itibaren sırayla adımları gerçekleştirin.
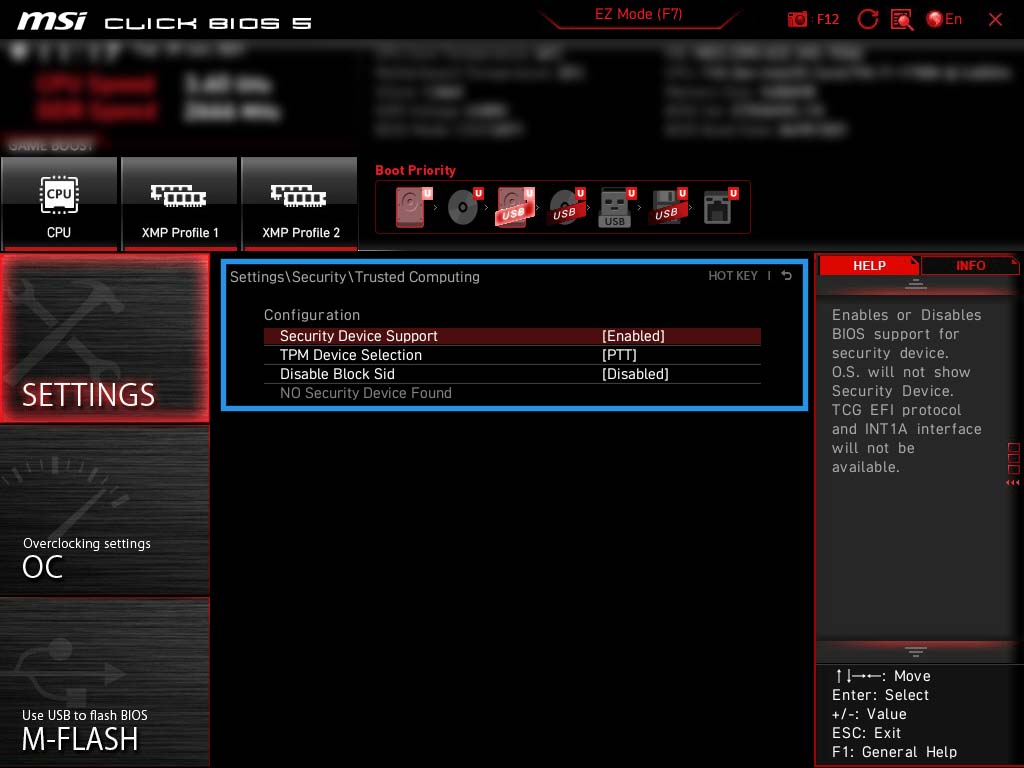
MSI Click Bios anakartlarında TPM 2.0 Nasıl Açılır?
- Bilgisayarınızı yeniden başlatıp F8 tuşuyla BIOS’a girin.
- Security başlığı altındaki Trusted Gaming bölümünü açın
- Security Device Support ayarını etkinleştirin. AMD fTPM Switch ayarını ise aynı bırakın.(intel işlemciler için sadece enable seçmeniz yeterli)
- F10’a basarak kaydedin ve Windows 11 yüklemesi için hazırsınız. Artık ilk adımdan itibaren bütün adımları gerçekleştirebilirsiniz.
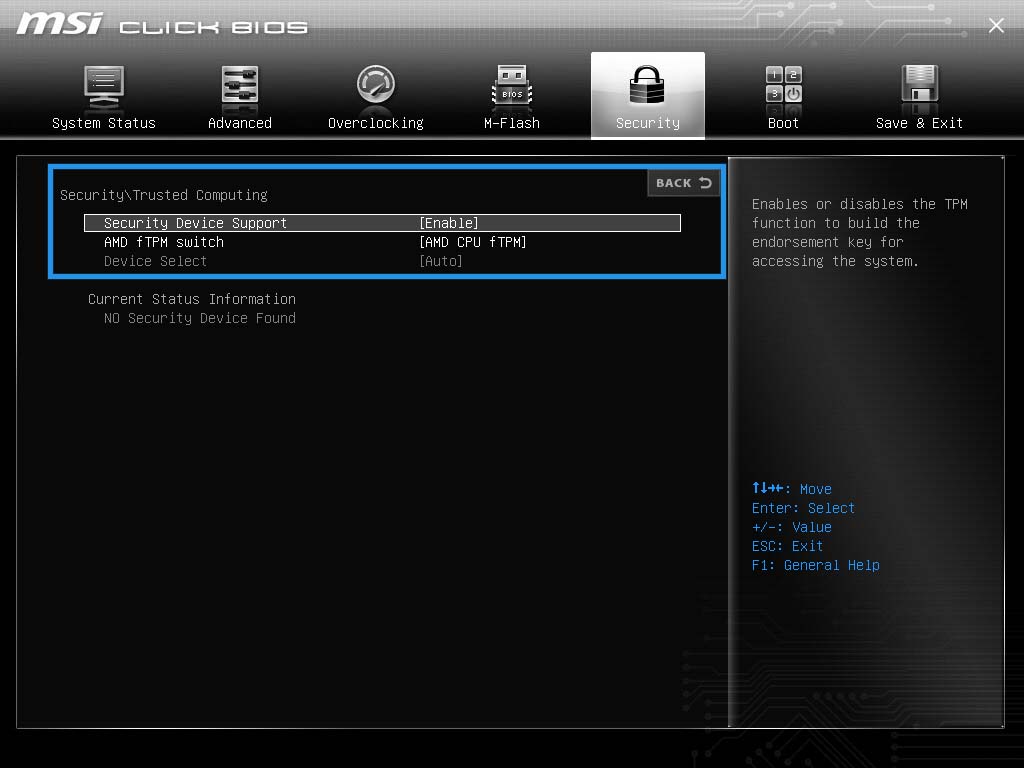
ASUS TPM 2.0 destekli Intel anakart modelleri
| Seri |
|---|
| C621 Serisi / C422 Serisi / X299 Serisi / Z590 Serisi / Q570 Serisi / H570 Serisi / B560 Serisi / H510 Serisi / Z490 Serisi / Q470 Serisi / H470 Serisi / B460 Serisi / H410 Serisi / W480 Serisi / Z390 Serisi / Z370 Serisi / H370 Serisi / B365 Serisi / B360 Serisi / H310 Serisi / Q370 Serisi / C246 Serisi |
ASUS TPM 2.0 destekli AMD anakart modelleri
| Seri |
|---|
| WRX80 Serisi / TRX40 Serisi / X570 Serisi / B550 Serisi / A520 Serisi / X470 Serisi / B450 Serisi / X370 Serisi / B350 Serisi / A320 Serisi |
Asus Intel anakartlarında TPM 2.0 Nasıl Açılır?
- BIOS’a girmek için ASUS logosu geldiğinde Delete tuşuna basın.
- Advanced\PCH-FW Configuration yolunu izleyin.
- PTT opsiyonunu aktive etmek için Disabled yerine Enabled seçin
- F10 tuşuna basarak yaptığınız değişiklikleri kaydedip çıkabilirsiniz. Artık yükleme adımlarına geçebilirsiniz.
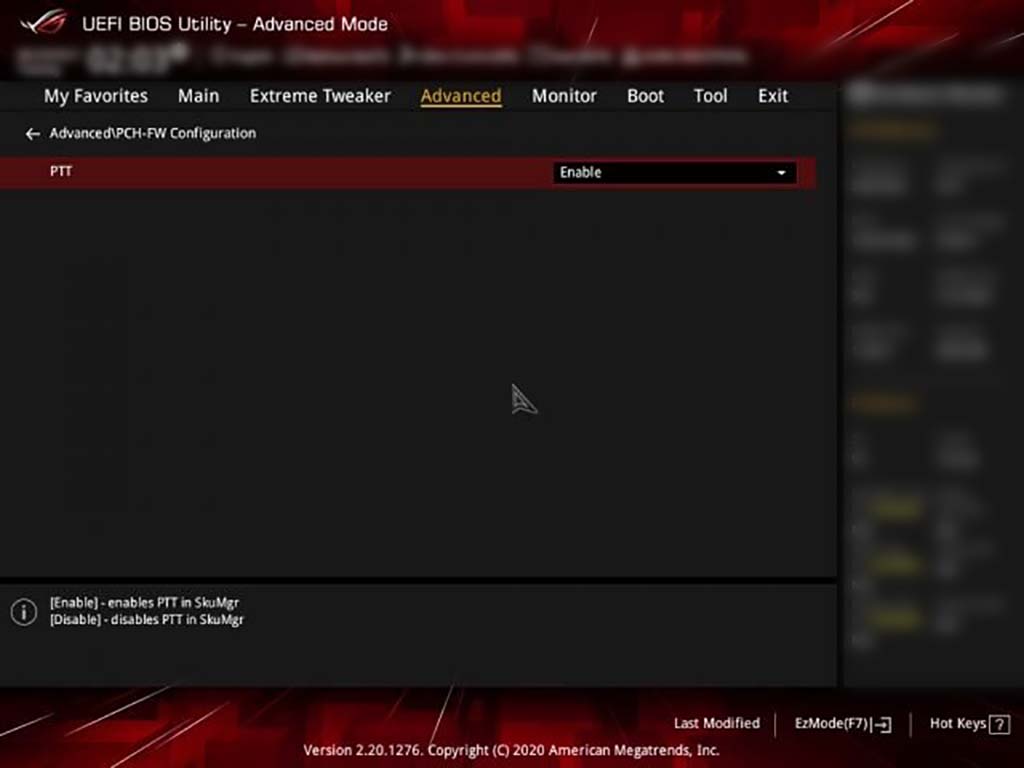
Asus AMD anakartlarında TPM 2.0 Nasıl Açılır?
- BIOS’a girmek için ASUS logosu geldiğinde Delete tuşuna basın.
- Advanced\AMD fTPM Configuration yolunu izleyin.
- TPM Device Selection ayarını Firmware TPM olarak ayarlayın.
- F10 tuşuna basarak yaptığınız değişiklikleri kaydedip çıkabilirsiniz. Artık Windows 11 kurulum adımlarına geçebilirsiniz.
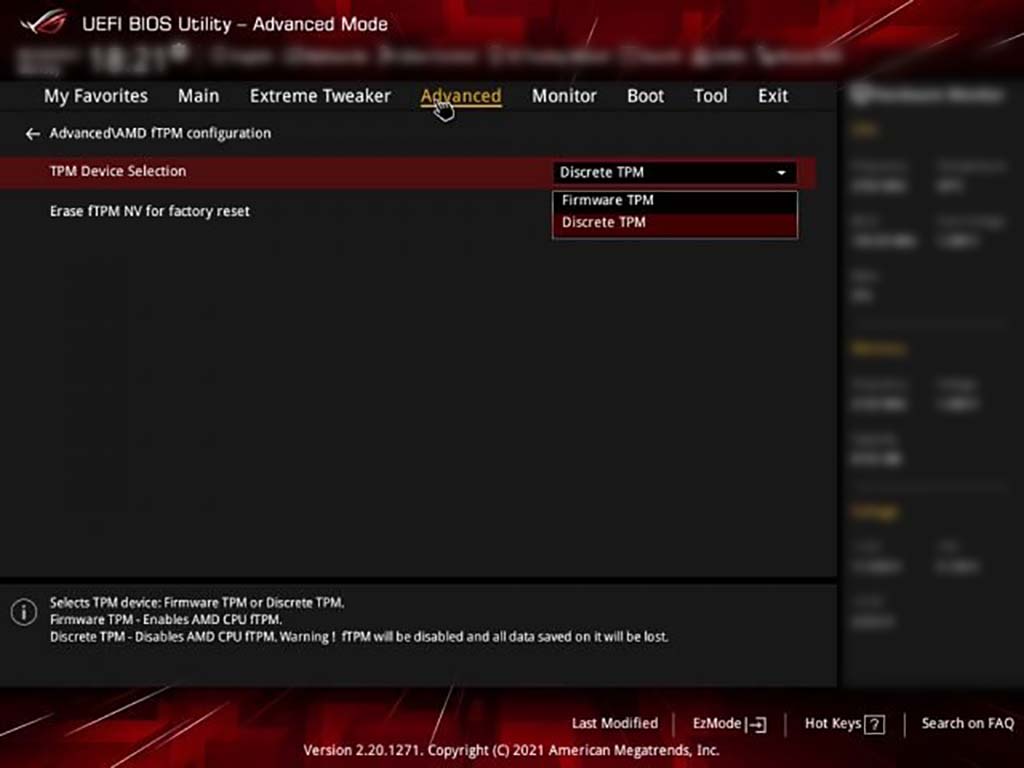
2. Adım: Bilgisayarınızı Windows 11 Beta sürümüne yükseltebilirsiniz.
Bilgisayarınızda TPM 2.0 açık şekilde PC Sağlık Uygulaması ile kontrol ettiniz ve uyumlu olduğunu gördünüz. Şimdi bu linkten Microsoft Windows 11 Insider Programına ücretsiz katılmanız gerekiyor. Bunu yapmak çok kolay: Linkteki sayfaya girdikten sonra register linkine tıklayın. Sonra Windows 10’da açık hesabınızla sisteme giriş yapın. Artık Windows 11 Insider Programına katıldınız. Bunu da gerçekleştirdikten sonra aşağıdaki adımları gerçekleştirin.
- Ayarlar‘a girin. Daha sonra Güncelleştirme ve Güvenlik altından Windows Insider Programı menüsüne gidin.
- Burada Başla butonuna tıklayın ve Windows için Insider kaydı yaptığınız E-Posta hesabını seçerek işleme devam edin.
- Bilgisayarınızı yeniden başlatın.
- Microsoft, Insider programı için birçok seçenek sunuyor. Biz Insider Kanalı seçeneğini seçtik fakat siz Beta ya da Sürüm Önizleme Kanalı‘nı seçmenizi öneririz.
- Yukarıdaki işlemler tamamlandıktan sonra, Ayarlar > Güncelleştirme ve Güvenlik altında isteğe bağlı Windows 11 güncellemesini göreceksiniz.
- Burada indir ve kur seçeneğine tıklayarak Windows 11’in kurulumunu başlatabilirsiniz.
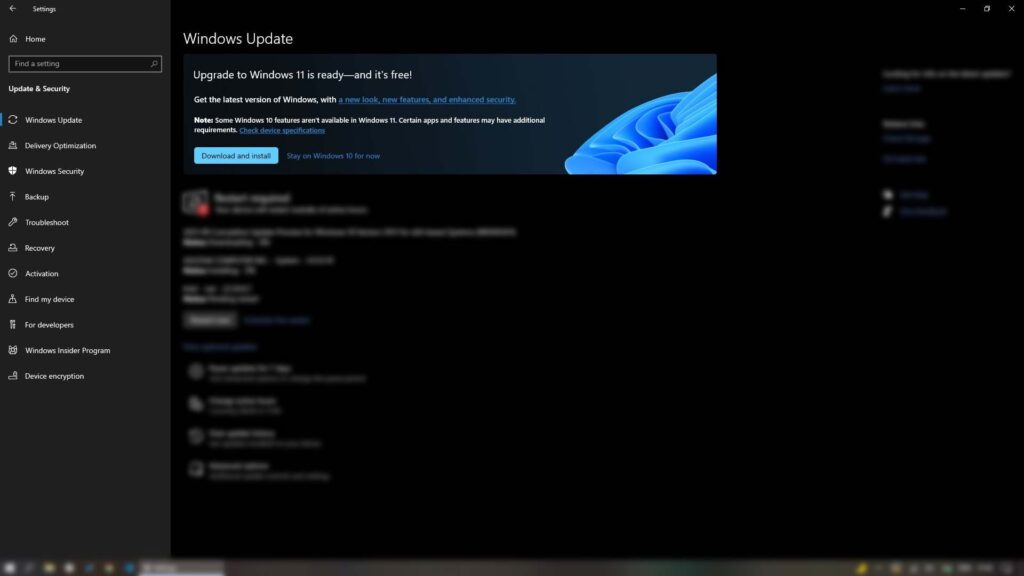
Windows 11’in tüm dünyada çıkışı 5 Ekim’de gerçekleşecek. Bu tarihten sonra Insider programından çıkıp kararlı sürüme geçmek için yine aynı şekilde Windows Insider Program menusünden Windows 11 için önizleme güncellemelerini durdur seçeneğine tıklayın. Böylelikle kararlı sürüm güncelemelerini alacaksınız.
Windows 11 ISO Dosyası İndirme
Windows 11’3 Insider Programı’ndan güncelleme ile yükseltme yapabileceğiniz gibi ISO dosyası ile de kurulup gerçekleştirebilirsiniz. Microsoft’un Windows 11’in son sürümü olan 22000.194 için ISO dosyasını Windows Insider web sitesinden edinebilirsiniz.